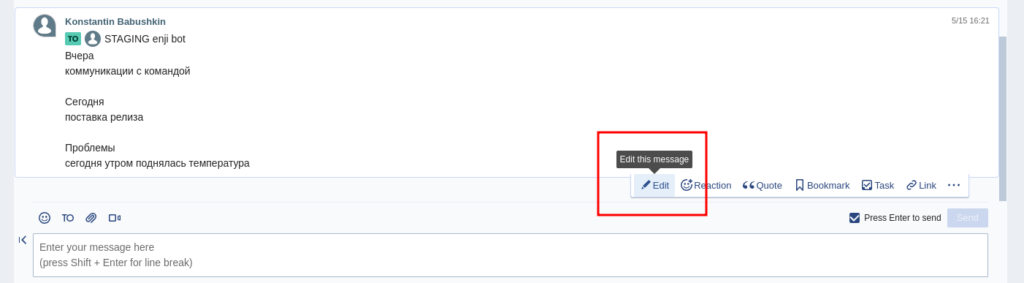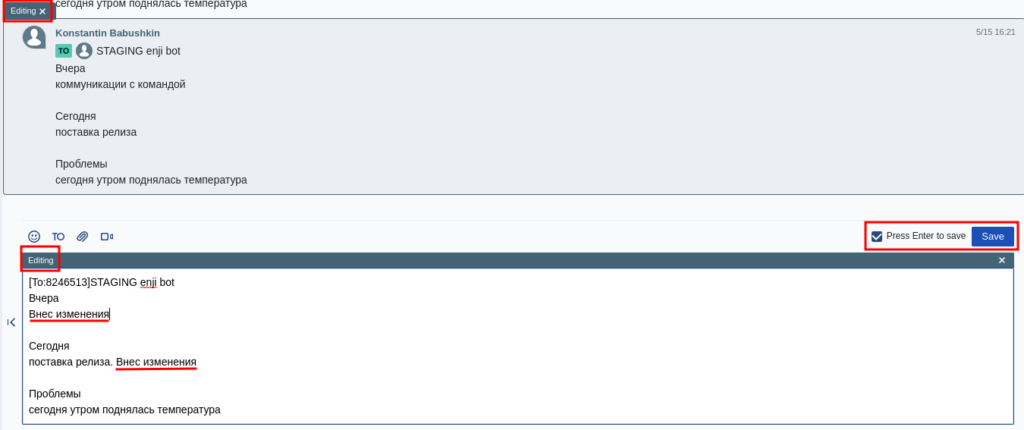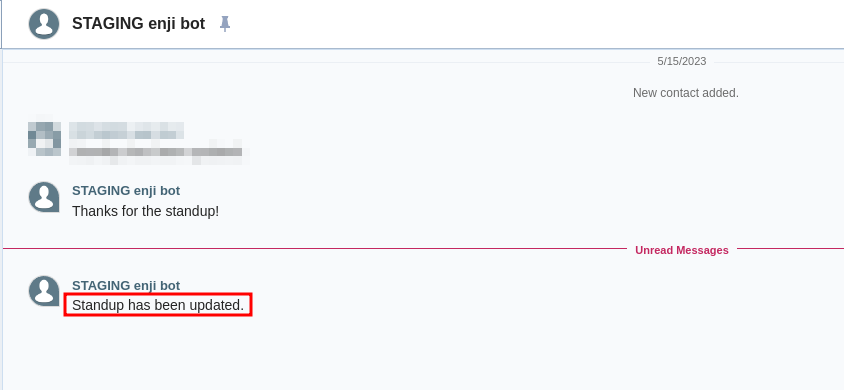- General information
- Creating a Chatwork Channel
- Registering a Chatwork Channel in Enji
- Registering a Chatwork Account in Enji
- Linking a Chatwork Channel and Enji Project
- Adding the Enji Bot to the Chatwork Channel
- Configuring Webhooks for the Enji Bot
- Standup Submission Process
- Creating and Submitting a Standup
- Editing a Standup
General information
For each workspace, one bot account is created. The bot account is a technical user that needs to be added to the channel just like regular users. Separate webhooks are created for submitting and editing standups in the bot account.
There are 2 types of webhooks: Account and Room.
- Account → a global webhook for the entire workspace. Responsible for receiving standups. It needs to be created once.
- Room → a local webhook for an individual channel. Responsible for updating standups. It needs to be created separately for each channel. Since only one bot account is created for one workspace, all webhooks for the workspace are stored in one place. Specifically, if there are multiple projects in the workspace, webhooks for all projects will be in one bot account.
Creating a Chatwork Channel
If you don’t have a channel in Chatwork, you need to create one:
- Create a channel.
- Configure the channel name, add participants, specify their roles, and set admin access to the channel (if necessary).
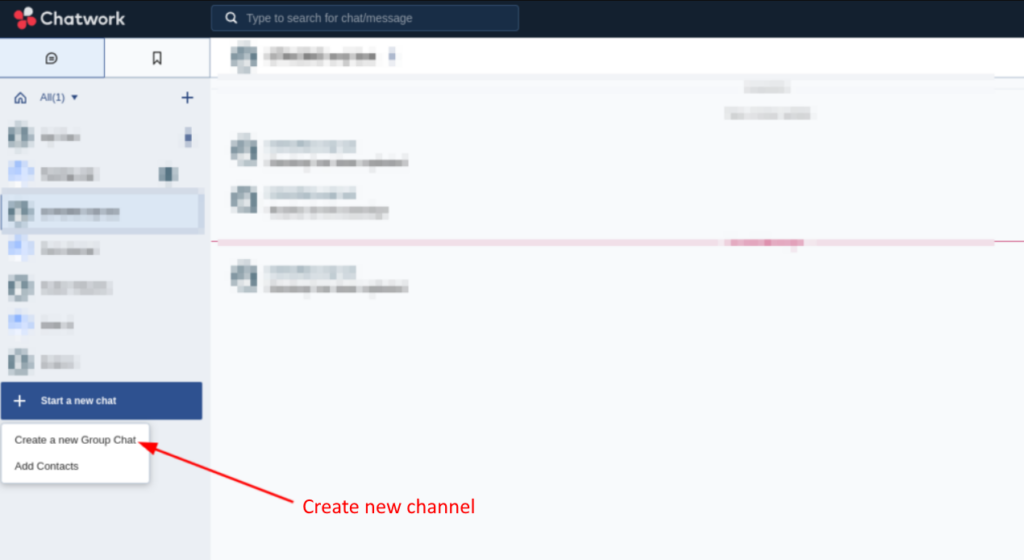
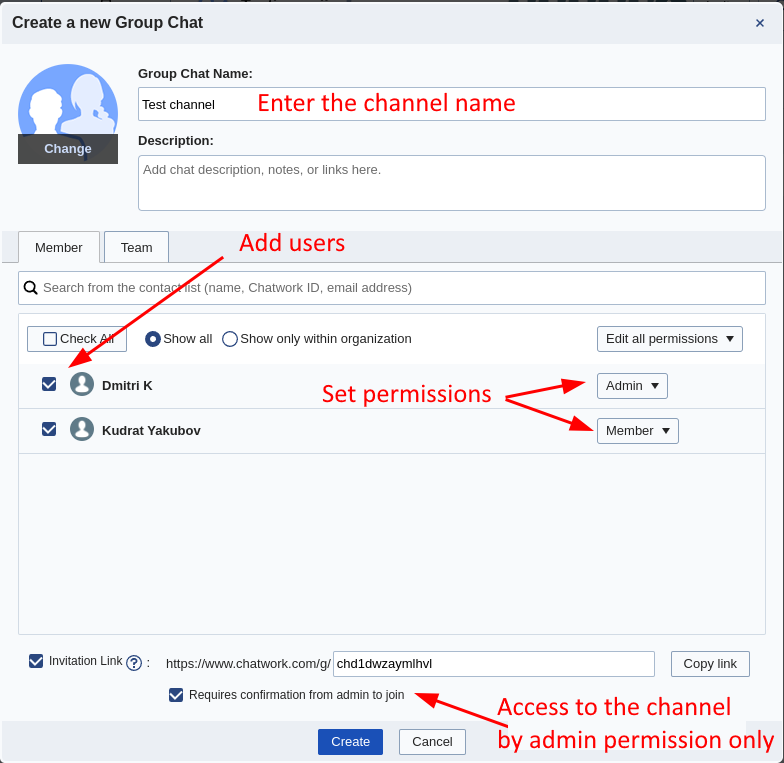
Registering a Chatwork Channel in Enji
- First, find out the name and ID of your channel.
- Go to Enji on the Team Channels page. Create a new channel and enter the data for your Chatwork channel.
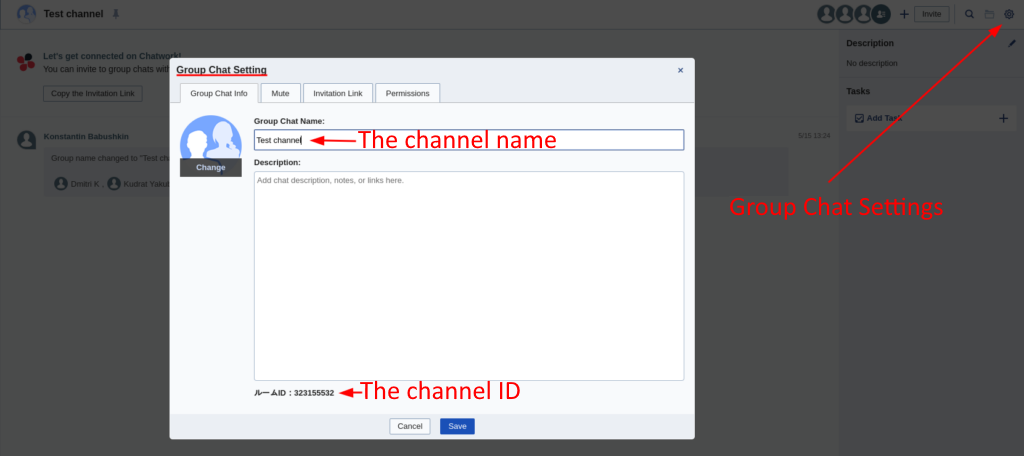
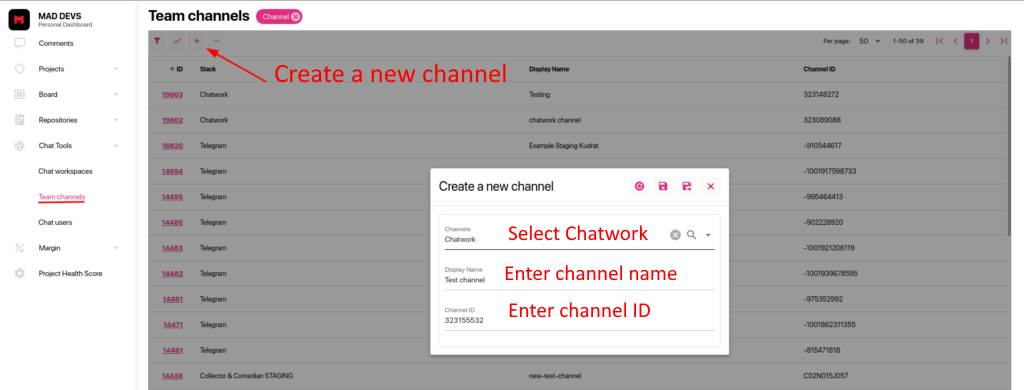
Registering a Chatwork Account in Enji
1. First, find out the ID and name of your Chatwork account:
- In Chatwork, go to your account settings, and open Preferences (screenshot 1a).
- Copy the ID of your Chatwork account (screenshot 1b).
- Close Preferences, go to your Chatwork account profile. Copy the account name (screenshot 1c).
2. Go to Enji on the Messenger Accounts page. Create a new user and enter the data for your Chatwork account.
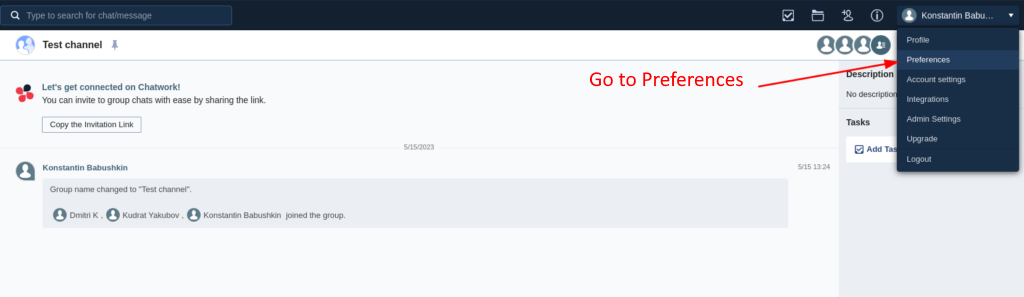
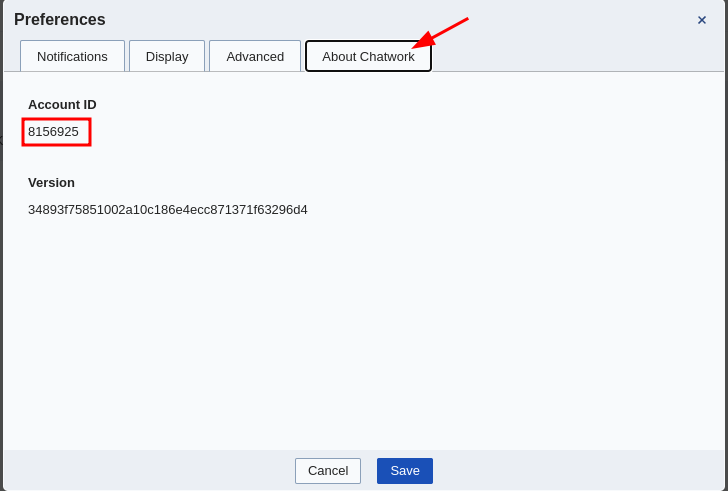
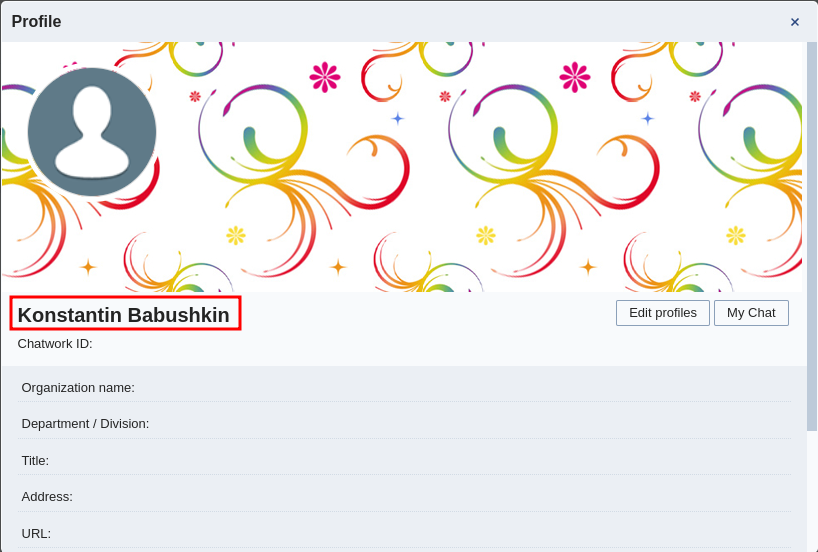
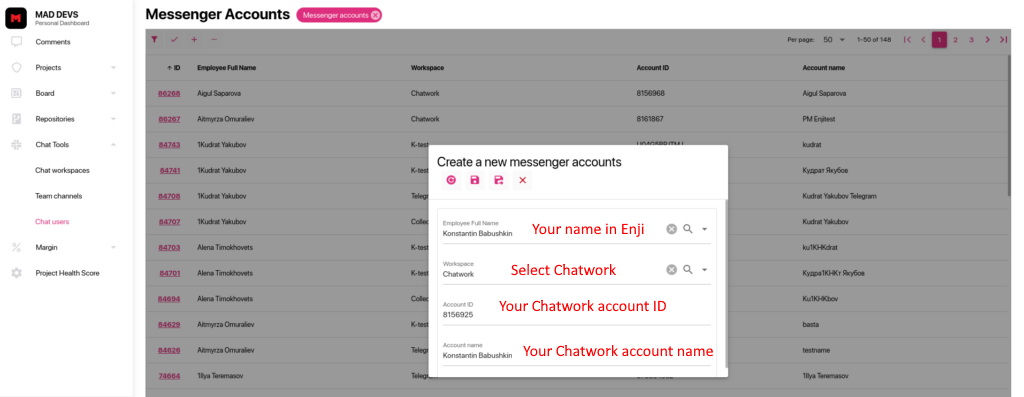
Linking a Chatwork Channel and Enji Project
Go to the settings of your Enji project (which can be found on the Projects page) and link your Chatwork channel to it.
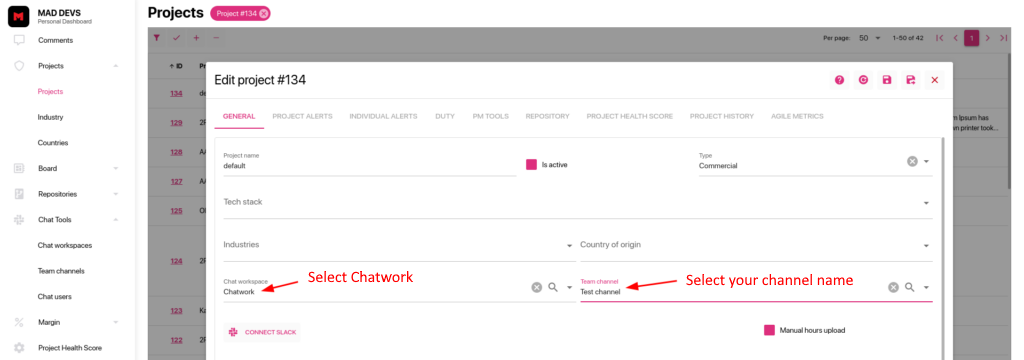
Adding the Enji Bot to the Chatwork Channel
- Go to Chatwork, and go to the settings of your channel. Copy the link to your Chatwork channel.
- In a new browser window, log in to the Chatwork account of the Enji bot.
- After logging in as the Enji bot, follow the invite link to your Chatwork channel (screenshot 2a).
- Join the channel (screenshot 2b).
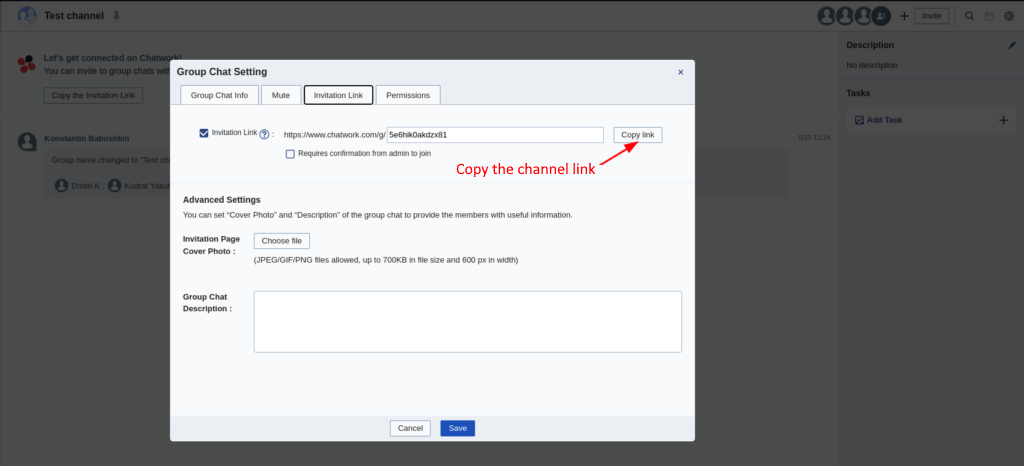
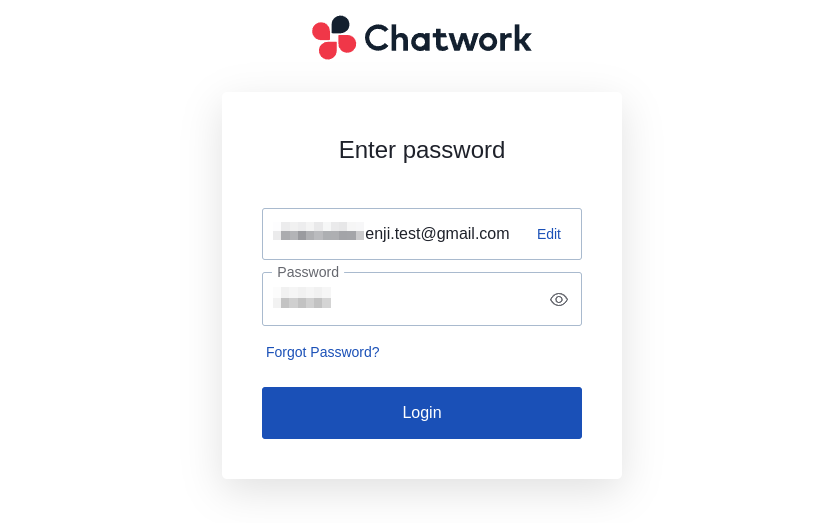


Configuring Webhooks for the Enji Bot
To configure webhooks, you need to:
1. Go to Integrations.
2. Open the Webhook tab.
There are 2 types of webhooks:
- Account event → a global webhook for the entire workspace. Responsible for receiving standups (i.e., message created). It needs to be created once.
- Room event → a local webhook for an individual channel. Responsible for updating standups (i.e., message updated). It needs to be created separately for each channel.
Since only one bot account is created in one workspace, webhooks for all projects in the workspace are stored in one place.
3. If there is no Account event webhook, create a new one. Click Create New. A new page will open (screenshot 4). Enter:
- the name of the webhook (description of what it does),
- its URL (for example, https://chatwork-bot.staging.enji.ai/register_standup) – request the actual URL from your manager,
- select Account event,
- click the Create button.
4. Create a new Room event webhook for your channel. Click Create New. A new page will open (screenshot 5). Enter:
- the name of the webhook (description of what it does),
- its URL – request the actual URL from your manager,
- select Room event,
- click the Message Created and Message Updated checkboxes,
- enter the ID of your channel,
- click the Create button.
After that, the bot is ready to receive, track, and react to standups from members of your channel registered in Enji. Register participants by following the instructions in the Registering a Chatwork Account in Enji section above.
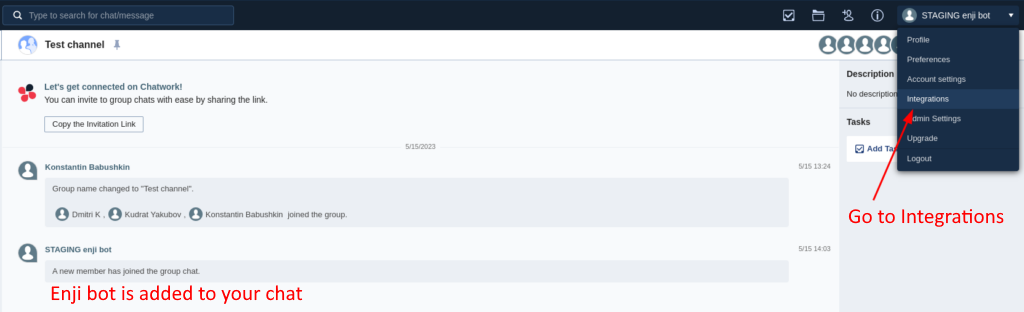
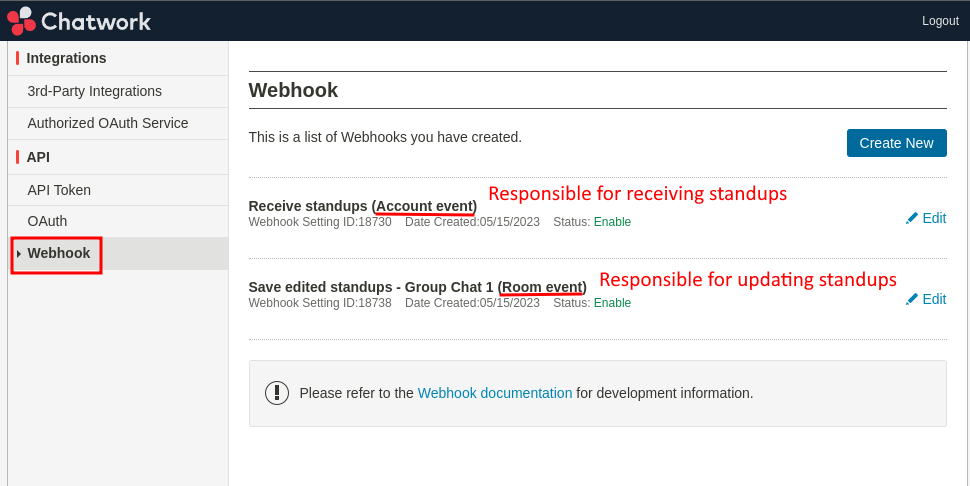
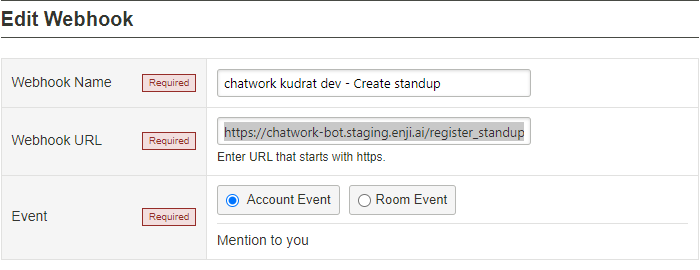
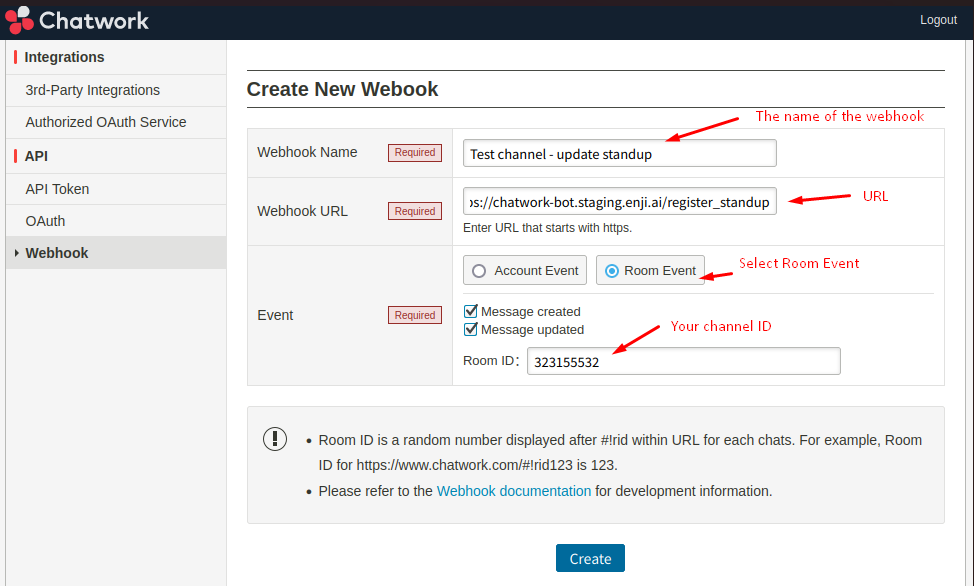
Standup Submission Process
Creating and Submitting a Standup
- Add the Enji bot to your contacts.
- Specify the bot as the recipient of your message (standup).
- Write about what you did yesterday, and what you plan to do today, and report problems/good things. An example of a standup is in screenshot 3.
- The standup is considered accepted when the bot sends you a private message with the text “Thanks for the standup!”
If the bot did not send you a message or notified you of an error, contact your manager.
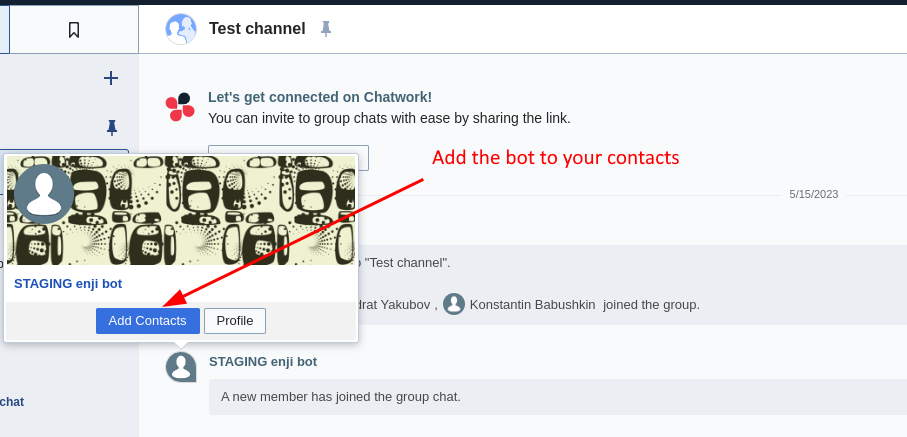
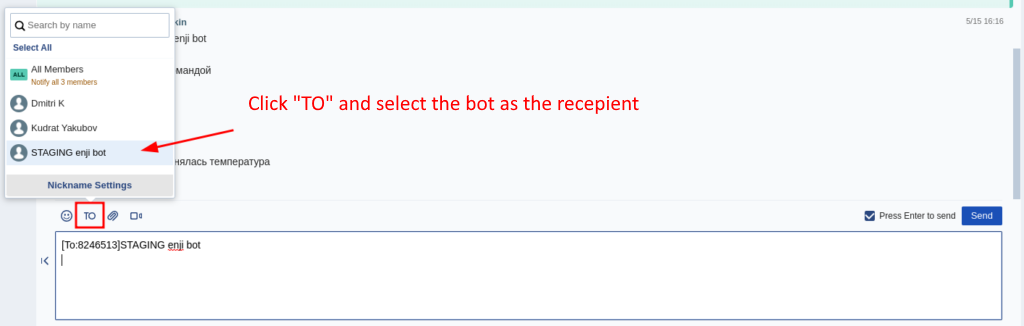
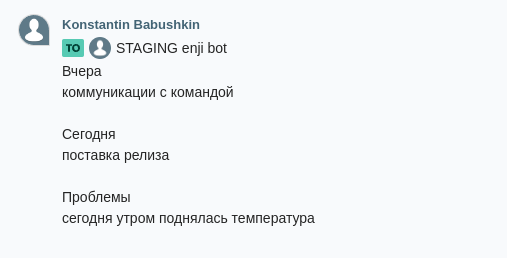
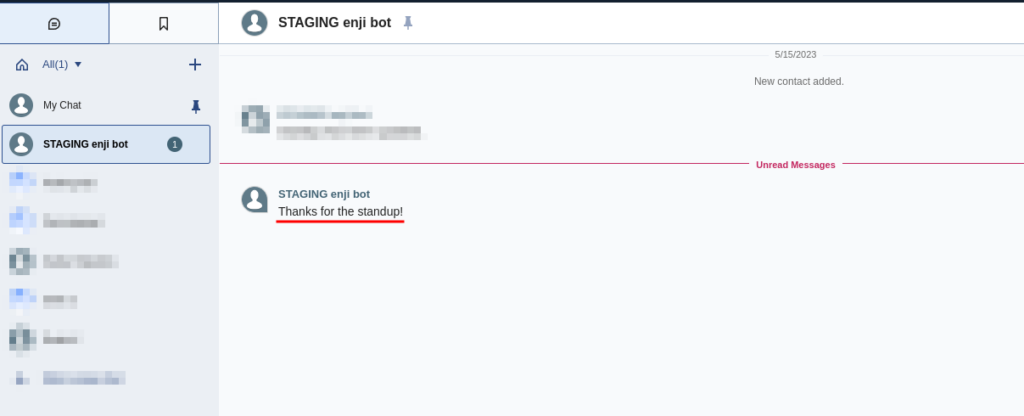
Editing a Standup
You can make changes to a submitted standup. To do this, you need to:
- Hover over your standup and click the Edit button.
- Make the necessary changes and save them.
- The bot should send you a private message with the text “Standup has been updated.”
If the bot did not send you a message or notified you of an error, contact your manager.